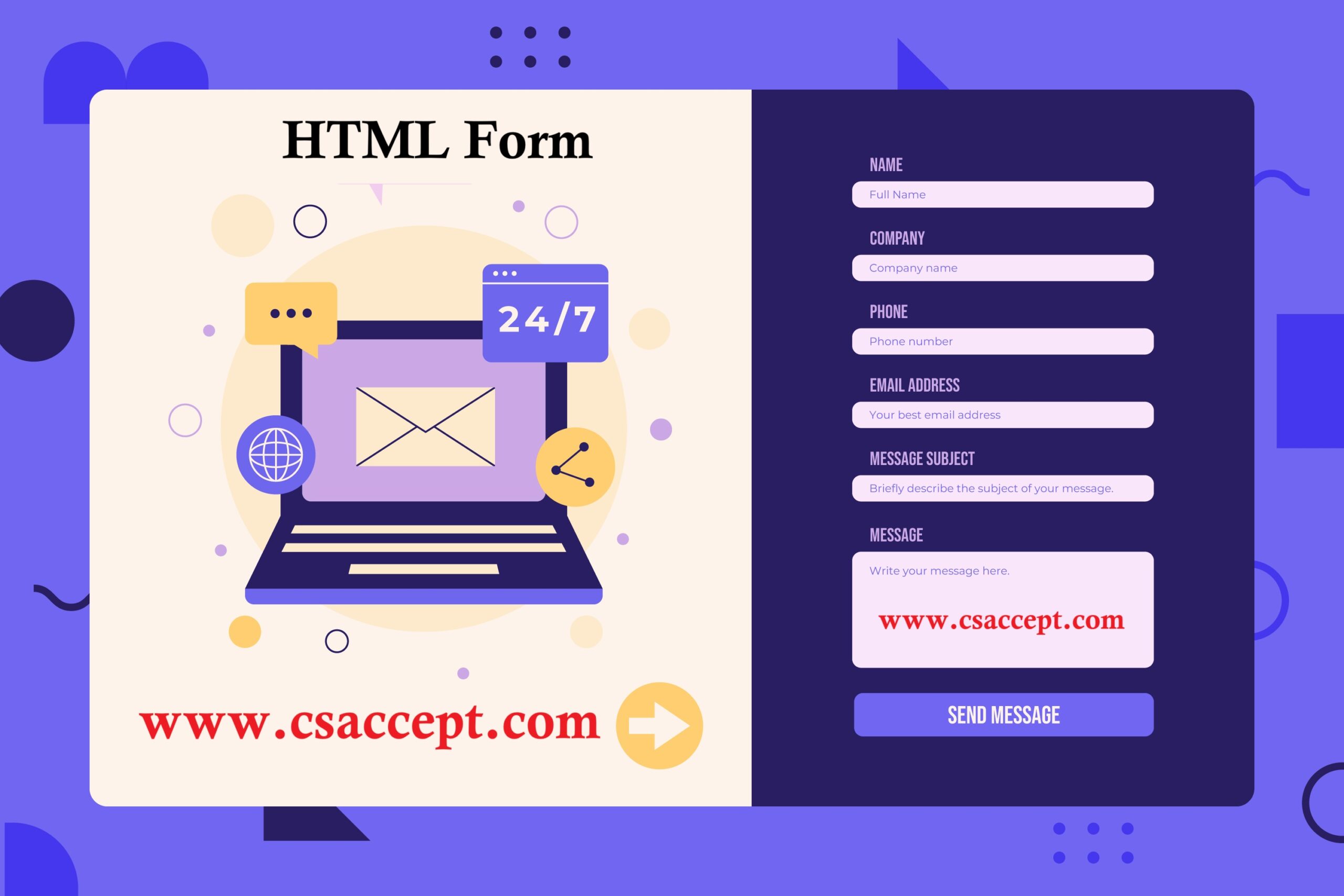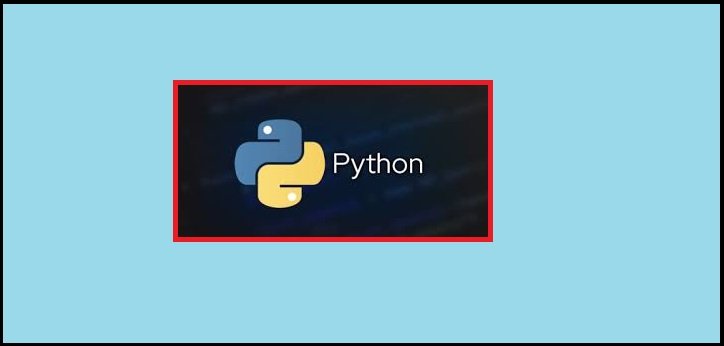
Step 1: Download Python
- Go to the official Python website:
- Open your web browser and visit the official Python website: https://www.python.org/.
- Download the latest version:
- On the homepage, you’ll see a button for downloading Python. It will show the latest version, for example, Python 3.x.x.
- Click on the download button to get the Python installer for your operating system (Windows, macOS, or Linux).
Step 2: Install Python on Windows
- Run the Python installer:
- After downloading the installer (a
.exefile), find the downloaded file and double-click it to run the installer.
- Important: Add Python to PATH
- Check the box that says
Add Python 3.x to PATHat the bottom of the installation window. This is very important as it ensures that Python will be accessible from the command line.
- Choose the installation type:
- Select “Install Now” for the recommended installation or choose “Customize installation” if you want more control (e.g., choosing the installation location).
- Complete the installation:
- Once the installation is complete, click “Close”.
Step 3: Verify Python Installation
- Open Command Prompt:
- Press
Win + R, typecmd, and press Enter to open the Command Prompt.
- Check the Python version:
- Type the following command and press Enter:
python --versionYou should see something like this:Python 3.x.x - If the version shows correctly, Python has been successfully installed on your system.
Step 4: Install Python on macOS
- Download Python for macOS:
- Visit the official Python download page and download the macOS installer (it will be a
.pkgfile).
- Run the Installer:
- Once the
.pkgfile is downloaded, double-click it to run the installation process.
- Follow the on-screen instructions:
- Click Continue and agree to the license terms.
- Select the installation location and click Install.
- Complete Installation:
- Once the installation finishes, you can close the installer.
Step 5: Verify Python Installation on macOS
- Open Terminal:
- Press
Command + Space, typeTerminal, and hit Enter.
- Check Python version:
- In the terminal, type the following command and press Enter:
python3 --versionYou should see something like this:Python 3.x.x - If you see the version number, Python has been successfully installed.
Step 6: Install Python on Linux
On most Linux distributions, Python comes pre-installed. If it is not already installed, you can install it manually.
- Open the Terminal.
- Update Package List:
- First, update the package list using the following command:
bash sudo apt update
- Install Python:
- To install Python 3, use this command:
bash sudo apt install python3
- Verify Installation:
- After installation, check the Python version by typing:
python3 --version - You should see the Python version number.
Step 7: Install pip (Python Package Installer)
pip is a package manager for Python that allows you to install and manage additional libraries and packages. pip usually comes pre-installed with Python 3.4 and above. However, if it’s not installed, follow these steps:
- For Windows and macOS:
- Open a command prompt or terminal and run:
python -m ensurepip --upgrade
- For Linux:
- If
pipis not installed, you can install it with:bash sudo apt install python3-pip
- Verify pip installation:
- Run the following command to check if pip is installed:
pip --version
Step 8: Install an Integrated Development Environment (IDE)
While you can write Python code in any text editor, it’s recommended to use an IDE for better development experience.
- Popular Python IDEs:
- PyCharm: A powerful IDE specifically designed for Python. Download PyCharm
- VS Code: A lightweight editor with great Python support. Download VS Code
- IDLE: Python’s built-in IDE (comes installed with Python).
Step 9: Write Your First Python Program
Now that Python is installed, let’s write a simple Python program.
- Open IDLE (or your preferred IDE).
- Create a new file.
- Write the following code:
print("Hello, World!")- Save and run the program:
- If you’re using IDLE, simply press
F5to run the program. - In other IDEs, look for the “Run” button.
Step 10: Install Additional Python Libraries (Optional)
You can use pip to install third-party libraries. For example, to install numpy, a popular library for numerical computing:
- Open your terminal or command prompt.
- Run the following command:
pip install numpyConclusion
Now you have Python installed on your system, along with pip and an IDE. You’re ready to start coding in Python! If you want to learn more, there are plenty of online resources and tutorials to guide you through Python development. Happy coding!